Through much trial and tribulation, I learned how to publish my books direct to Apple Books using my Dell desktop computer. Earlier, you had to submit using an Apple computer. Since I didn’t own one, I hired a formatter to do the uploads for me. Then Draft2Digital came into existence, and they offered an easy way to submit your books to Apple. Naturally, D2D takes a commission for this service.
Then Apple changed the rules. You could upload directly through any Apple device, such as an iPad, or via the iCloud on your PC. I decided to learn how to do this rather than going through a third party aggregate or hiring a formatter.
The first step is to sign on to your iCloud account via your web browser. Make sure your manuscript meets the formatting suggestions: https://support.apple.com/en-us/HT208716
Click on Pages. If you haven’t added this app, you need to do it first. Once in Pages, on the upper row is an upload symbol. Click on this and upload your Word document. Double click on the document. At the upper right, click on the tool symbol that looks like a wrench. This brings up a dropdown menu. Click on Publish to Apple Books. You’ll have to sign in with your Apple password. Check “This is a new book.” You can update an already submitted book at this stage, too.
Make sure you fill in the boxes accurately. Under Layout, click Reflowable. Upload your book cover. Correct the book title. Add your series name and number. Make sure your author name is correct, including your middle name or initial. Next, provide your book description. If you’re copying and pasting, paste it in with Control-V.
Next, choose your Apple subject category and subcategory, i.e. Mysteries & Thrillers, Cozy.
For Interest Age, I’ll put 12 and Older
Contains Explicit Content: No
Language: English
Publisher and Imprint: [Add your publisher name if you have one]
Original Publication Date: [Today or later]
Pre-Order: Yes or No
Specify Sample Range: No
Vendor Number: Apple assigns you a different vendor number for each submission. Do not make the mistake I did in thinking this was something I had to fill in. It has nothing to do with your seller account. I screwed up on this point and kept filling it in and messing things up. Lesson learned: Leave this box alone.
ISBN Digital: Scroll down below Vendor Number to find this box. Use “Control-V” to enter number if you are copying and pasting.
ISBN Print: Add your print ISBN here if you have one.
Hit “Continue”
Hit “Download Preview” to review.
Hit Open. Use “Page Down” to flip pages.
When done, Hit “Upload” on bottom right of the previous window
This will take you to iTunes Connect, where you should already have an account. Sign in and click on My Books.
It may take a few minutes for your new book to pop up. When it does, click on it, then click “Edit Metadata.” If the spacing isn’t right on your book description, add <br> at the end of each paragraph and in between paragraphs. Here’s mine for Hairball Hijinks.
Make sure all else is correct, then click on Submit.
Go to Rights and Pricing
Click on Add New Territories
Fill in the Release Date
Cleared for Sale: Yes
Base Currency: US Dollar
Publication Type: New Release
List Price: Fill in your retail price
Suggested Apple Price: Can be same as above
Apply to Territories; Select All, to check the boxes for all territories
Continue, Confirm, Done.
Get your Apple Book ID. Come back later, sign in to iTunes Connect, go to My Books, and get the individual store links. Consider joining their Affiliate program at https://www.apple.com/itunes/affiliates/
More people are reading on their smartphones and tablets these days. While they can download the Kindle app, it makes sense to have your book directly available to Apple customers. If you’re just setting up a seller account for the first time at iTunes Connect, you’ll need to fill in all the payment and tax information. If you have an LLC or a fictitious business name, you may have to contact Apple and ask them to apply this publisher name as the Seller on your account.
Once you’re all set up, everything will become easier. Apple has a few more hoops to jump through to submit a book than Amazon, Kobo, or Barnes and Noble, but it’s worth the effort. And by uploading direct, you can take advantage of whatever promotional opportunities they offer, such as free promo codes.
Tips on Publishing your Books Direct to Apple #indiepub #pubtip Share on XIf your experience is different, or you have more tips to add, please contribute in the comment section.
6 thoughts on “Publishing Direct to Apple”
Comments are closed.











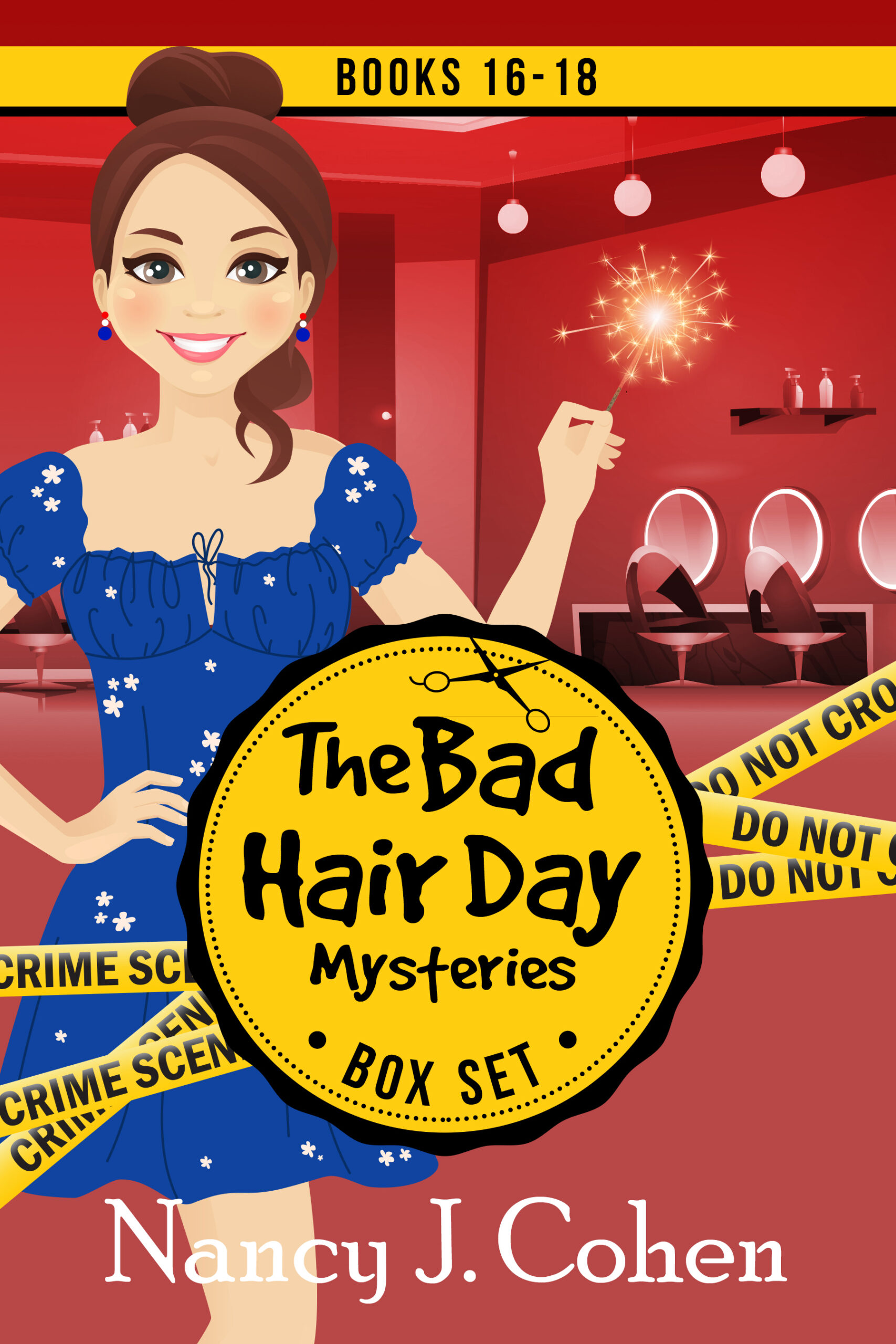







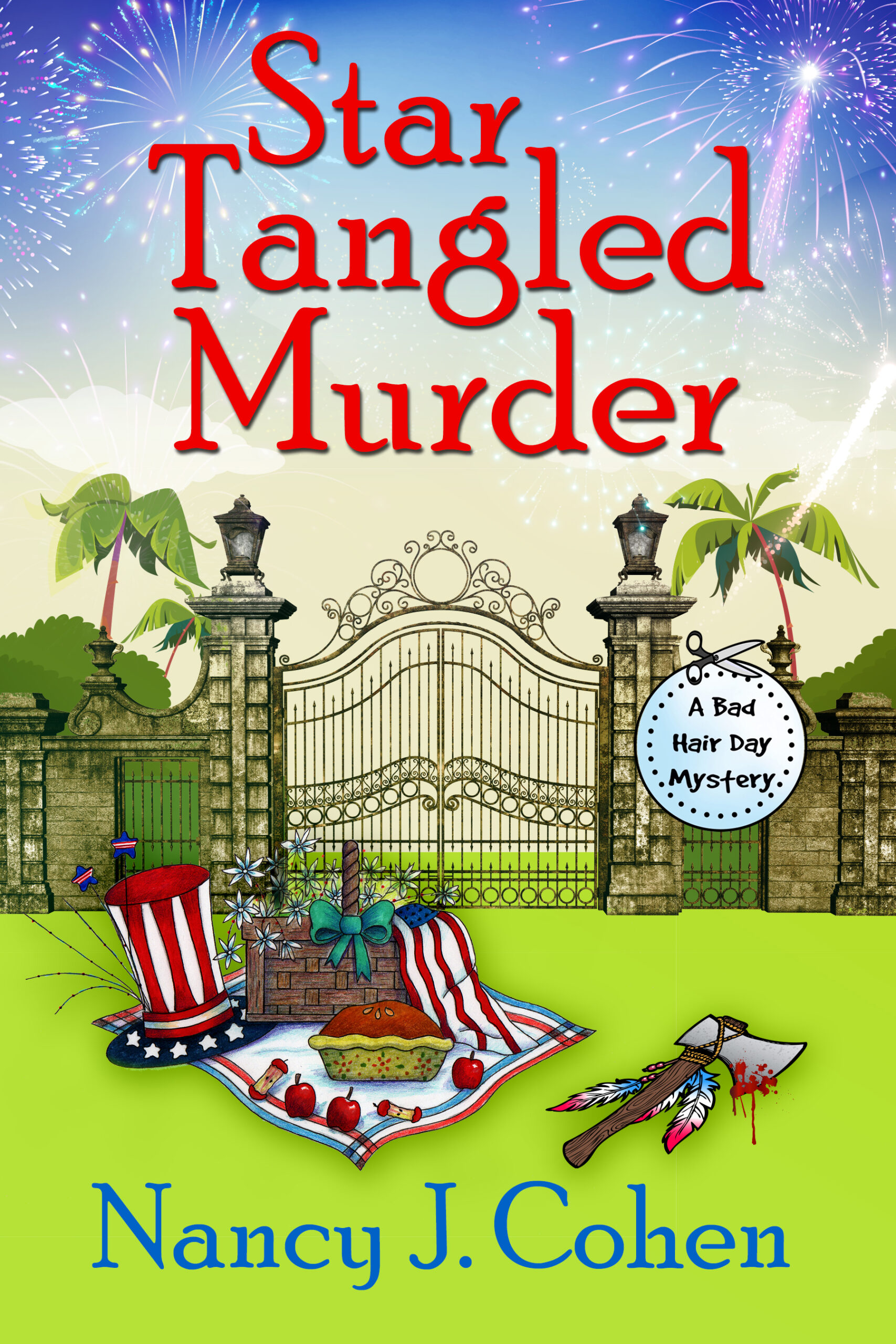

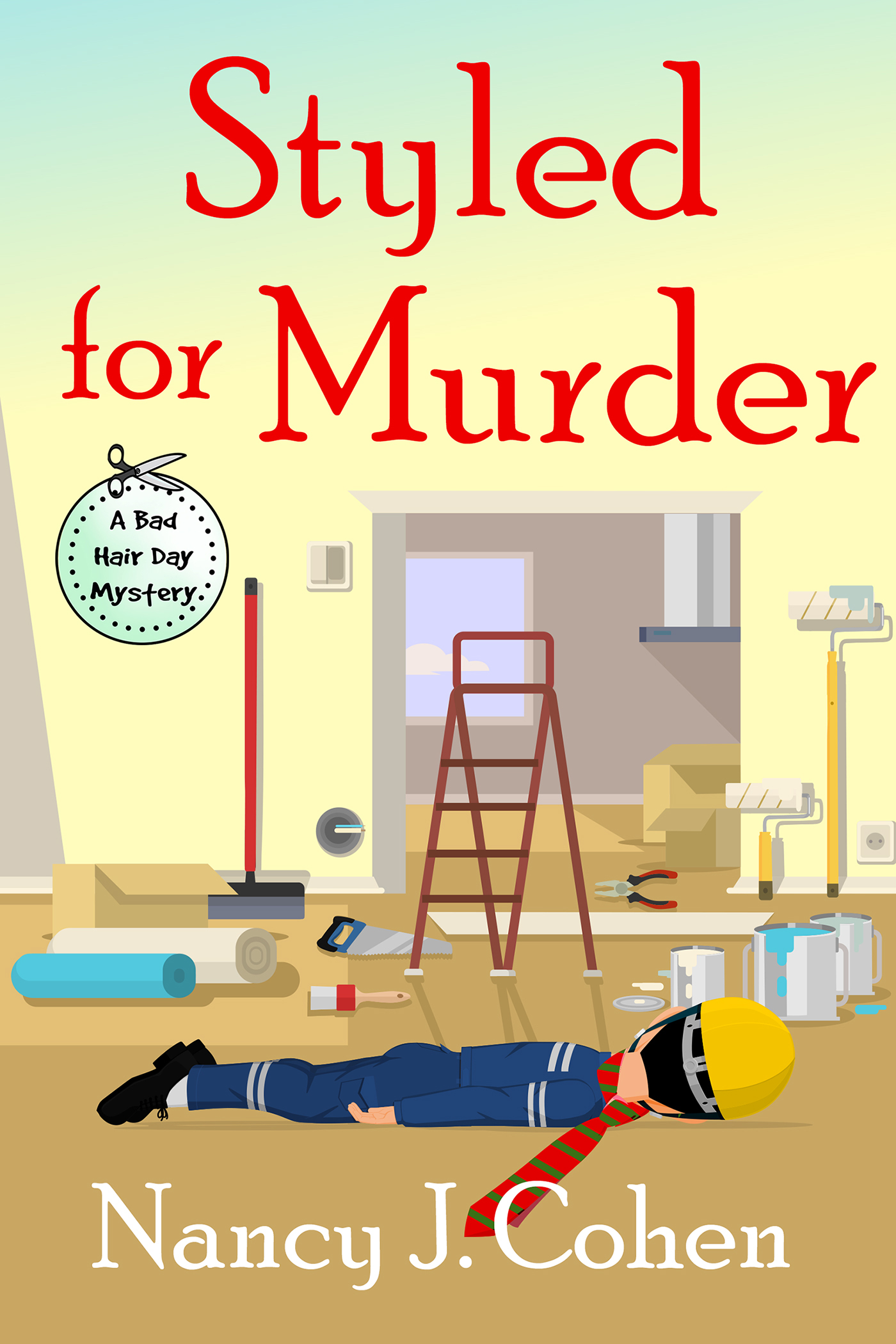
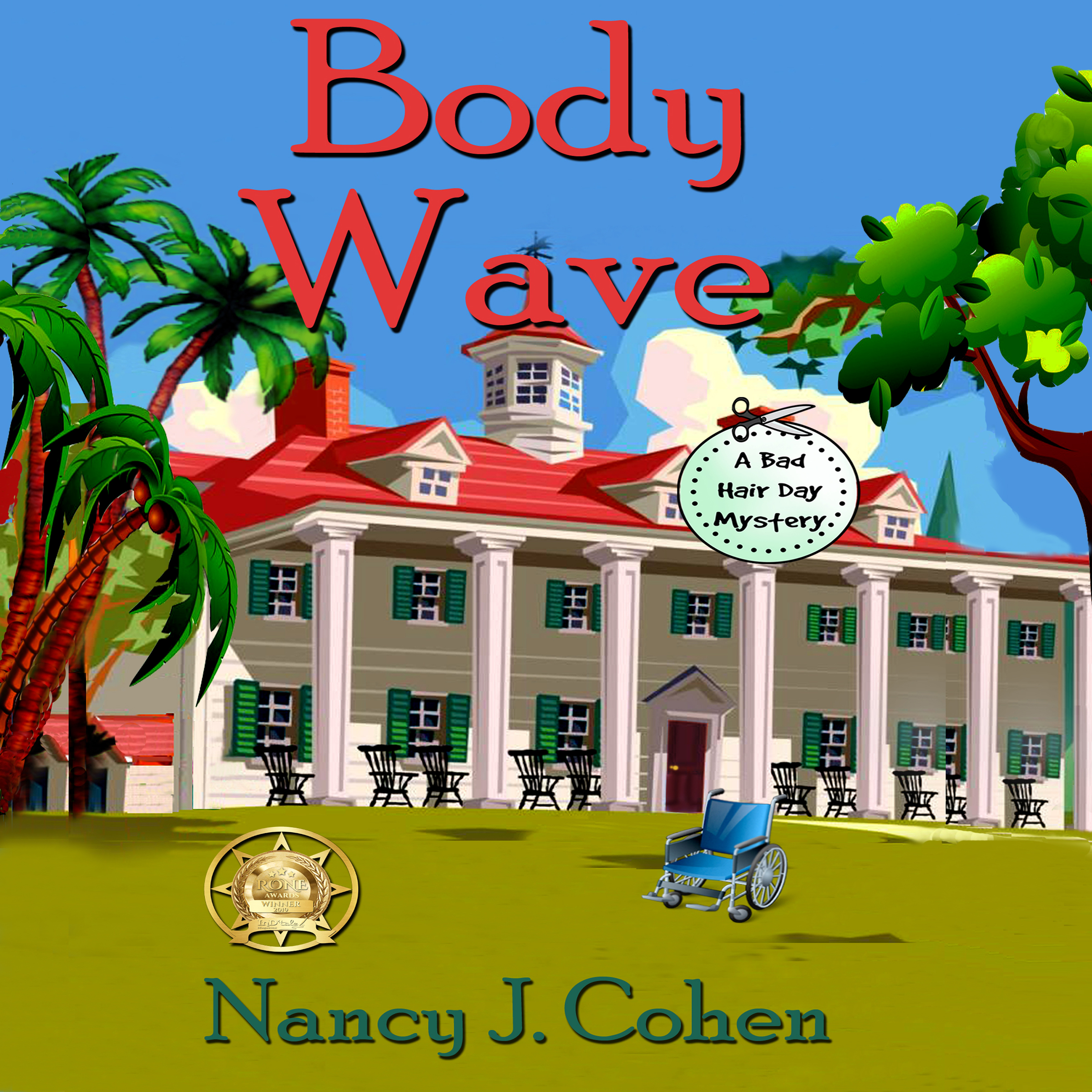
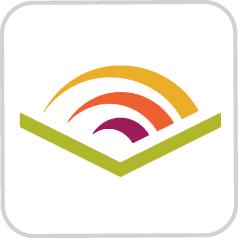

Thank you for this important information.
Thanks for stopping by, Kathy!
Thank you Nancy, this was a great piece, and will be a great help to many Indie and Traditional writers.
Thanks, David. I hope this makes things easier for other authors.
Thanks, Nancy! Do they have a minimum threshold for paying out royalties?
Karla, I don’t remember what their payment threshold is, but I do get monthly payments of less than $50.